Foto's bewerken in de praktijk
Op deze pagina:
- Waarom bewerken
- Beeldscherm goed afstellen!
- Voorbeelden van bewerking
- Meestgebruikte bewerkingen:
contrastverbetering, rode oogjes, ruisvermindering, kloonpenseel - Wat doe ik nog meer?
- Automatische foto-bewerking (scripting)
- Panorama-foto's, HDR en zo
- Nog wat (niet geteste) tips van handige programma's
Lees wel eerst de algemene tips op mijn algemene pagina over digitale fotografie.
Meer gedetailleerde voorbeelden zijn te vinden op de pagina's over 'planeet Zwitserland', de muziek-foto's in Eindhoven, mijn winterfoto, en (als afdrukvoorbeeld) een foto van de Alpen. En nu ook mijn serie kerstkaarten van de afgelopen jaren!
Waarom bewerken
Waarom bewerk ik mijn foto's? Zijn ze dan nog wel echt? Dat is natuurlijk een heel persoonlijke mening. Zelf gebruik ik het (meestal) niet de werkelijkheid drastisch te veranderen, maar om een foto meer 'de werkelijkheid' weer te laten geven, zoals die in mijn herinnering er uit zag... En dat is natuurlijk erg subjectief. Deze pagina geeft wat voorbeelden en hints voor mensen die hun vakantiefoto's wat mooier op papier willen hebben.
Waarmee bewerk ik mijn foto's: Voor de meeste bewerkingen gebruik ik
Paint Shop Pro versie XI (tegenwoordig van Corel, Jasc is overgenomen). Heeft veel
mogelijkheden voor fotobewerking (witbalans/kleurtemperatuurcorrecties met
wit/zwart-punten of automatisch, en zo voort). Is verder ook goed grafisch
pakket. Niet gratis, maar ook niet duur. ![]() Een goed gratis
basisprogramma is het van oorsprong Franse PhotoFiltre. Op Oudje.nl is
een Nederlandse uitleg van
PhotoFiltre te vinden (en de plugin voor de Nederlandse taal). Een
gratis uitgebreid tekenpakket is The GIMP.
Voor uitgebreidere info over teken/bewerkpakketten kijk op mijn applicaties-pagina.
Een goed gratis
basisprogramma is het van oorsprong Franse PhotoFiltre. Op Oudje.nl is
een Nederlandse uitleg van
PhotoFiltre te vinden (en de plugin voor de Nederlandse taal). Een
gratis uitgebreid tekenpakket is The GIMP.
Voor uitgebreidere info over teken/bewerkpakketten kijk op mijn applicaties-pagina.
Naast Paint Shop Pro gebruik ik ook Neat Image voor het
verwijderen van ruis uit foto's, bijvoorbeeld veroorzaakt door te weinig licht.
Werkt aan de hand van camera-specifieke profielen. Demo-versie van de web site:
NeatSetup.exe, plus pdf documentatie (aparte download) en de ruisprofielen voor
mijn Canon camera.
Beeldscherm goed afstellen!
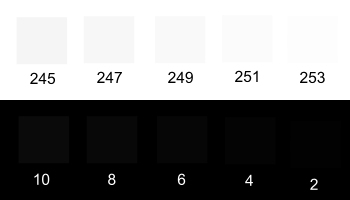 Het belangrijkste is het oorspronkelijke
beeldmateriaal. Je kan veel digitaal oplossen, maar wat er in het begin al niet
op staat is later moeilijk toe te voegen. Kijk goed, ook naar werk van anderen.
Als je een kamera met voldoende pixels hebt (5 Megapixel of meer), neem dan
eventueel iets meer op de foto dan je precies wilt hebben; je kan dan later
rustig thuis de beste uitsnede bepalen. Je gaat vermoedelijk toch bijsnijden,
omdat de meeste digitale fotos een lengte/breedte verhouding hebben van 4 bij
3, terwijl afdrukcentrales een 3 bij 2 verhouding willen, bijvoorbeeld voor 15
x 10 cm (alhoewel steeds meer centrales ook 4 bij 3 formaten bieden tegen een
meerprijs).
Het belangrijkste is het oorspronkelijke
beeldmateriaal. Je kan veel digitaal oplossen, maar wat er in het begin al niet
op staat is later moeilijk toe te voegen. Kijk goed, ook naar werk van anderen.
Als je een kamera met voldoende pixels hebt (5 Megapixel of meer), neem dan
eventueel iets meer op de foto dan je precies wilt hebben; je kan dan later
rustig thuis de beste uitsnede bepalen. Je gaat vermoedelijk toch bijsnijden,
omdat de meeste digitale fotos een lengte/breedte verhouding hebben van 4 bij
3, terwijl afdrukcentrales een 3 bij 2 verhouding willen, bijvoorbeeld voor 15
x 10 cm (alhoewel steeds meer centrales ook 4 bij 3 formaten bieden tegen een
meerprijs).
Eigenlijk ook al van belang voor het bekijken: zorg dat je monitor goed staat afgesteld! Vaak staan helderheid en contrast niet goed, zodat je te weinig details in wit en vooral het zwart ziet. Kan je de nuances zwart in de figuur hiernaast zien? En in wit? Zo niet, stel je contrast en helderheid eens bij (met dank aan de oorspronkelijke makers van deze tests). Uitgebreidere info (ook over b.v. kleurtemperatuur) op fdi-fotoservice.
 Weet wel dat papier zich anders gedraagt
dan een beeldscherm: geeft geen licht, dus sommige kleuren kunnen nooit zo
helder weergegeven worden. Maak eens een afdruk van een 'testbeeld', of laat er
een afdrukken in je favoriete fotocentrale; bijvoorbeeld de referentiefoto uit
de Fuji 'Visuele Test Set',
voor zo'n 5 Euro verkrijgbaar bij veel fotografen. Kan je je beeldscherm
afstellen zodat het klopt met de afdrukcentrale (of printer) die je gebruikt.
Let op: hangt ook nog af van het tijdstip: 's avonds met kunstlicht hebben je
ogen een andere gevoeligheid dat overdag met daglicht.
Weet wel dat papier zich anders gedraagt
dan een beeldscherm: geeft geen licht, dus sommige kleuren kunnen nooit zo
helder weergegeven worden. Maak eens een afdruk van een 'testbeeld', of laat er
een afdrukken in je favoriete fotocentrale; bijvoorbeeld de referentiefoto uit
de Fuji 'Visuele Test Set',
voor zo'n 5 Euro verkrijgbaar bij veel fotografen. Kan je je beeldscherm
afstellen zodat het klopt met de afdrukcentrale (of printer) die je gebruikt.
Let op: hangt ook nog af van het tijdstip: 's avonds met kunstlicht hebben je
ogen een andere gevoeligheid dat overdag met daglicht.
Bewaar altijd je originele foto, en bewerk alleen een kopie. Zet voor de zekerheid je originele foto's op read-only (alleen lezen). Als je dan later nog iets anders wil, kan je weer met een verse kopie van het origineel verder gaan. Voor uitgebreidere info over teken/bewerkpakketten kijk op mijn applicaties-pagina.
Voorbeelden van bewerking
 Foto's
bijwerken is niet moeilijk, en kan met de meeste fotobewerking-programma's. Het
hoeft niet gelijk met het beste van het beste! Zoals gezegd, ik gebruik zelf
Paint Shop Pro, plus Irfanview voor simpele taken als bijsnijden van
foto's.
Foto's
bijwerken is niet moeilijk, en kan met de meeste fotobewerking-programma's. Het
hoeft niet gelijk met het beste van het beste! Zoals gezegd, ik gebruik zelf
Paint Shop Pro, plus Irfanview voor simpele taken als bijsnijden van
foto's.
Als voorbeeld: een foto gemaakt tijdens een vakantie in Rodos. Daar zijn straatjes gemaakt van zwarte en witte kiezelstenen erg populair. Ik had hier een mooi voorbeeld van gezien, maar helaas: ik kon het maar vanuit een richting goed fotograferen, met als gevolg dat het patroon op zijn kop stond en niet goed herkenbaar was.
Da's jammer, en doet geen recht aan het handwerk dat hier in was gestopt. Ik heb de middelste cirkels geselecteerd, de randen iets verzacht om niet te duidelijk knipranden te zien (doezelen, 'feather' in het Engels) en 180 graden gedraaid (of alternatief: onder/boven gespiegeld, dan links/rechts gespiegeld), en weer teruggeplakt.
Vervolgens de uitsnede aangepast voor 2:3 (afdrukken op 10 bij 15) en het contrast nog wat aangepast. Daarmee laat de foto veel duidelijker zien wat ik ter plaatse ook zag (zie bijgewerkte afbeelding).

Uitgebreidere voorbeelden zijn te vinden op de pagina's over 'planeet Zwitserland', de muziek-foto's in Eindhoven, en mijn winterfoto bewerking. En nu ook mijn serie kerstkaarten van de afgelopen jaren!
Echt weten wat goed bewerken is? Kijk eens op Worth1000 ...
Meest gebruikte bewerkingen
Wat zijn bij mij de meest gebruikte bewerkingen?
Contrastverbetering
In situaties met moeilijk licht is het contrast vaak niet optimaal: te weinig details in de schaduwen, te donkere foto, te weinig contrast. Twee methodes die ik veel gebruik: helderheid/contrast, en gamma-correctie.
Oppassen: als je alle foto's glad trekt (zelfde helderheid/contrast), dan gaat alles op elkaar lijken! Zorg dat je sfeer blijft houden, soms zijn erg donkere, of juist lichte foto's, mooier dan volgens een histogram perfect belichte foto's.
- Helderheid/contrast gebruik je als je camera het licht niet goed heeft ingeschat, zoals bijvoorbeeld met sneeuwfoto's (die vaak veel te grijs worden), of foto's in het donker. Zeker als je ook het histogram van de foto laat zien kan je dit goed gebruiken om te zorgen dat je foto het hele gebied van zwart tot wit gebruikt.
- Gamma-correctie (of het uitgebreidere 'curves' is heel nuttig om donkere gebieden op te halen, zonder het zwart en het wit te veel te beïnvloeden (als je donkere gebieden ophaalt met gebruik van helderheid/contrast heb je kans om je lichte gebieden helemaal wit te maken). Met curves kan je dit effect zelfs nog preciezer instellen.
Rode Oogjes
Tip: als je handmatig de pupil inkleurt, let dan goed op waar de reflectie van de flits in de pupil zat, en plaats deze weer op de goede plaats terug. Geeft anders scheel- of anders vreemd-kijkende portretten!
Rode ogen ontstaan als het flitslicht via het netvlies weer door de ogen van de personen reflecteert, de kamera in. Hoe donkerder de omgeving, hoe groter de pupil, en hoe meer effect. Zo werkt ook rode-ogen reductie op een camera: door een voorflits of iets dergelijks gaan de pupillen wat meer dicht, en is het effect minder. Helaas, vooral kinderen reageren gelijk op zo'n voorflits, en de spontaniteit is verdwenen. Daarom zit ik dit op de kamera uit, en doe het later handmatig.
Rode ogen kwijtraken (op de foto tenminste) kan met verschillende programma's. Ik doe het zelf met een wat uitgebreider programma (Paint Shop Pro), waarbij ik handmatig te werk ga met de 'airbrush' tool; vind ik het beste resultaat geven (kan je beter de kleur van de ogen kiezen). Dit kan overigens met praktisch elk ander redelijk tekenprogramma.
Het kan ook meer automatisch, zowel met Paint Shop Pro als met andere programma's. Het simpelste mij bekende en gratis programma dat dit kan is IrfanView, kan je ook gebruiken om delen van foto's te selecteren, helderheid bij te werken en zo. Je moet voor rode ogen reductie wel handmatig aangeven waar de ogen zitten (per oog selecteren, en dan via het 'Image' menu kiezen voor 'Red Eye Reduction').
Ruisvermindering
Pas op! Toepassen van te veel ruisverwijdering leid tot 'plastic hoofden', die er misschien wel mooi glad, maar niet meer menselijk uitzien...
Vooral in donkere situaties heb je nogal eens last van ruis. Dit was vroeger met analoge camera's al zo (daar noemden we het korrel, en hoe gevoeliger je film, hoe groter de korrel). Nu is het ruis, en hoe meer megapixels, hoe meer ruis je krijgt. Ruis kan je natuurlijk wegkrijgen door de foto te vervagen ('smooth' maar hiermee verlies je ook details. Ik gebruik zelf vaak 'edge-preserving smooth', randen-behoudend vervagen; hiermee blijven de randen scherp maar worden vlakken gladgestreken.
Voor een programma gespecialiseerd in ruisvermindering, kijk eens naar Neat Image. Kent het ruisgedrag van veel camera's (via camera-profielen die je kunt downloaden), en kan daardoor heel specifiek voor die camera's optimaal ruis verwijderen.
Kloonpenseel
En soms moet je wat ongerechtigheden wegwerken. Stof, jeugdpuistjes, storende hekjes en paaltjes... Voor dat doel is vaak het kloonpenseel ideaal; waarmee je een stukje van de achtergrond kunt kopiëren naar de plek met het storende element. Toegepast in mijn foto van de Alpen, om wat paaltjes uit de wei te schrappen...
Onderwerp uitlichten
Wat drastischer manieren om je foto te bewerken zijn soms ook leuk (mits niet op elke foto toegepast). Zo is het leuk om eens je onderwerp in kleur en de achtergrond in zwart-wit weer te geven, om het onderwerp er beter uit te laten springen. Of de achtergrond te vervagen. Bij dit soort ingrepen moet je je onderwerp met de hand zorgvuldig selecteren (een grafisch tablet met pen helpt daarbij enorm). Zorg ook dat je vervolgens de selectieranden indien nodig glad trekt (smoothing van de selectie), en iets vervaagt (doezelen/feather) om niet te scherpe randen te krijgen!
Ook het voorzien van de foto van een mooi kader geeft soms een leuk effect, zie mijn foto van de Alpen.
 Wat doe ik nog
meer?
Wat doe ik nog
meer?
Ik pretendeer geen groots fotograaf te zijn. Ik werk m'n vakantiefotos bij, druk familiekiekjes af, en zo voort. Zal nog wel eens wat laten zien.
Wat ik ook leuk vind is het maken van achtergronden, aan de hand van wat ik vind aan interessante structuren. De planken hiernaast (op halve grootte, als iemand de versie op volle resolutie wil: laat me even weten) kwam ik tegen op een vakantie in België. Een stuk er uit gehaald, en zo aangepast dat het als een tegel herhaald kan worden als Windows wall paper (achtergrond). Links sluit aan bij rechts, onder bij boven. Hoe ik dat doe beschrijf ik nog wel eens.
Zie ook mijn Wall Paper pagina
over dit onderwerp, met uitleg over hoe zo'n achtergrond te
maken!
Het afdrukken en het belang van EXIF
Afdrukken doe ik weinig op mijn eigen printer. Afhankelijk van het merk inkt zijn de kleuren op de lange termijn niet kleurecht (hoewel de huidige merkinkt steeds beter wordt!). Bovendien kan je toch (zeker voor 10x15) niet op tegen afdrukcentrales als bij de HEMA, waar ik goede ervaringen mee heb.
Wel is het voor een voorspelbaar resultaat (zeker bij 'moeilijk' belichtte foto's) van belang dat je de juiste EXIF informatie in je foto laat staan of zet. Meer informatie over EXIF, IPTC en het effect hiervan op afdrukken nu op een aparte EXIF/IPTC pagina, samen met mijn verhaal over de interactie met de HEMA. Wil je toch zelf printen, kijk dan op mijn pagina over zelf afdrukken.
Automatische foto-bewerking (scripting)
Voor het automatisch bewerken van groepen foto's zijn er verschillende mogelijkheden. De IrfanView kijker heeft batch-mogelijkheden, bijvoorbeeld voor verkleinen. Fotobewerkingspakketten als Paint Shop Pro hebben ook uitgebreide batch- en macro-mogelijkheden om ook foto-verbetering op grote hoeveelheden foto's in een keer te doen.
Wil je vanuit een programma dergelijke mogelijkheden aanboren (bijvoorbeeld omdat je per foto iets slims wilt doen), dan zijn er verschillende mogelijkheden. Ik werk zelf veel met Perl, vandaar mijn voorkeur voor PerlMagick, een onderdeel van het gratis beeldbewerkingspakket ImageMagick. Heel geschikt voor automatische van meerdere foto's in een keer (batch processing). Maar: let op, je moet een versie van ImageMagick hebben die past bij je versie van Perl (in mijn geval ImageMagick-6.3.7-0-Q16-windows-dll.exe voor ActiveState Perl build 822).
ImageMagick is ook zonder Perl een krachtige set tools. Foto's samenvoegen, schalen, draaien, belichting bijwerken vanaf de 'command line' of in batch (of vanuit diverse programmeertalen als Perl en C++).
ExifTool is een pakket om EXIF informatie etc in foto's op te halen en te bewerken. Alternatief is EXIFutils, een verzameling DOS commando's, waaronder exifcopy, exifedit, en exiflist. Zie mijn EXIF-pagina over het hoe en waarom.
Voorbeelden van scripts die ik hiermee gemaakt heb: een script om een aantal foto's van 3:4 formaat bij te snijden op 2:3 formaat zoals voor 10x15 afdrukken (naar keuze door de bovenrand of de onderrand er af te snijden, of beide kanten een beetje), en een script dat sets van twee 3:4 foto's naast elkaar plakt tot 2:3 foto's (afdrukken op 10x15 cm voor twee kleine fotootjes).Panorama-foto's, HDR en zo
Soms wil je meerdere foto's samenvoegen. Bijvoorbeeld voor een panorama-foto, fotos van dezelfde scene met verschillend belichte gebieden, of met verschillende scherpte-gebieden. Wat handige foto-tools hiervoor:
- Kijk eens naar het gratis Hugin voor het maken van panorama-fotos. Even wennen, maar werkt heel prettig; ook om vertekening (b.v. perspectief in architectuur) weg te werken.
- Hugin is ook geschikt (vanaf 0.7) voor HDR-foto's te maken (check Stitcher-tab: Output 'Blended panorama', Exposure blending: 'Blended panorama', 'Remapped images'; Merge to HDR: 'Blended HDR panorama').
- easyHDR voor hoog dynamic range (hoog-contrast) foto's te maken uit een serie met meerdere belichtingstijden. Wel nodig dat de foto's van een statief genomen zijn (moeten precies overlappen), of van tevoren met Hugin de zaak alignen.
- CombineZP (opvolger van CombineZM), om een set van foto's van hetzelfde onderwerp (bijvoorbeeld macro-foto's, steeds een paar millimeter verder scherp gesteld) samen te voegen tot een foto met grotere scherptediepte.
Maar, ik moet zeggen: voor HDR doe ik het liefst zelf de lagen samenvoegen, waarbij ik wel met Hugin de foto's passend heb gemaakt. Dit gaat met redelijk default opties, maar zet wel de belichtingsaanpassingen uit (Tab 'Camera en Lens', selecteer bestanden, resetknop --> alleen belichting 'naar nul' resetten), en bewaar onder 'Normaal' de "Gepositioneerde afbeeldingen". Dan in Paint Shop Pro (of GIMP) laden als lagen met de donkerste onderop; lichte bovenop; omgedraaid masker maken gebaseerd op lichte laag, en handmatig masker bijwerken (vervagen bijvoorbeeld met een Gaussian Blur met 15..100 pixels radius), contrast omhoog, wit/zwart met de hand bijspuiten om te kiezen tussen de twee of meer oorspronkelijke foto's)...
Pseudo-HDR: Dit kan op twee manieren, als eerste de bovengenoemde manier waarbij je van één enkele foto een lichte en een donkere variant combineert, en als alternatief: je kan een snel 'pseudo-HDR'-effect krijgen van een foto, door in (bijvoorbeeld Paint Shop Pro) een kopie van de foto te maken, deze te vervagen (Gaissian blur met een straal van 15 .. 100 afhankelijk van de sterkte die je wil), omzetten naar zwart-wit en contrast behoorlijk terugbrengen naar een vrij grijzig plaatje (anders wordt het effect te sterk), en deze af te trekken van de oorspronkelijke afbeelding (Afbeelding -> Berekeningen..., 'aftrekken' aanvinken, deelfactor op 1, afwijking (offset) op 128). Naderhand even contrast en helderheid in het resulterende plaatje goed zetten.
HDR in GIMP: er zijn wat hulp-scripts om ook met GIMP handig HDR te kunnen doen. Een goed artikel (Engels) vond ik 'Contrast Blending with the Gimp' (met bijhorende scripts)
Nog wat (niet geteste) tips van handige programma's
Een site helemaal gewijd aan gratis foto-bewerkingssoftware is photo-freeware.net
Hier nog wat links naar gratis programma's die ik zelf ook nog niet heb uitgeprobeerd... Geheugensteun voor mezelf.
- Photo to VCD creator Lite, om als automatische foto-shows op DVD (in SVCD) te zetten
- ColourWorks, een set plug-ins voor PhotoShop en hopelijk ook Paint Shop Pro, om de sfeer van foto's te veranderen (zon, antiek etc)
- Ulead Particle.Plugin, nog een set plug-ins: regen, sneeuw, wolken etc toevoegen
- ClearSkin FX, om huidtinten te verbeteren, puistjes weg te werken en zo
- The Panorama Factory, om panorama-fotos aan elkaar te plakken.
- Pixafe Earth kan de gegevens van je GPS invoeren in je foto's, en voegt ook plaatsnamen en zo toe aan je EXIF gegevens in de foto.
- Een redelijk uitgebreid programma voor het bewerken van RAW foto's is RAWstudio (alleen voor Linux). Geen RAW op je Canon? Kijk eens naar de CHDK firmware uitbreiding...

op mijn site





