Ubuntu: alternatief voor Windows?
Op deze pagina
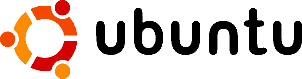 Zie ook mijn algemene Linux pagina: wat is Linux, en wat is dan Ubuntu, waarom wil ik Linux op mijn
PC en laptop, en zo verder. Deze pagina is meer specifiek op de gebruikersvriendelijke
Ubuntu distributie (een specifieke versie van Linux) gericht.
Zie ook mijn algemene Linux pagina: wat is Linux, en wat is dan Ubuntu, waarom wil ik Linux op mijn
PC en laptop, en zo verder. Deze pagina is meer specifiek op de gebruikersvriendelijke
Ubuntu distributie (een specifieke versie van Linux) gericht.
Ik ben al jaren geleden van Windows overgestapt naar Ubuntu. De gezamenlijke huiscomputer start standaard op in Ubuntu. Start een stuk sneller (zeker nu ik een SSD heb), kan er praktisch evenveel mee, en omdat het gebaseerd is op een open-source operating systeem is een oplossing als het mis gaat vaak eenvoudiger te vinden (geen duistere registries, en veel hulp op de forums). Ook al heb ik een dual-boot systeem, eigenlijk gebruik ik Windows alleen nog maar in een virtual machine, voor de enkele programma's en hardware waarvoor ik geen Linux-alternatief heb. Ik denk dan ook niet dat ik privé nog de terugstap op Windows ga maken...
Maar, moet wel zeggen dat Linux toch door sommige (hardware en software) fabrikanten nog slecht wordt ondersteund. Drivers voor specifieke hardware zijn soms moeilijk te vinden, en vooral voor nieuwere high-end 3D games ben je toch nog op Windows aangewezen...
Ubuntu is al een tijd mijn favoriete Linux distributie. Je hoeft er geen Linux-techneut of nerd voor te zijn; het is meer bedoeld voor desktop-gebruikers voor office applicaties etc. De belangrijkste applicaties worden standaard meegeleverd, zoals een Office pakket (hoef je niet apart te kopen) en een web browser.
Ubuntu kan via een goede interface makkelijk en automatisch met andere applicaties uitgebreid worden via het 'Ubuntu Software Center'. Het heeft een goed werkende update functie, die in tegenstelling tot Windows niet alleen het OS maar ook je programma's bijwerkt, je hoeft niet meer zelf al je programma's langs te gaan of er nog nieuwe versies van zijn.
Waar kan je Ubuntu krijgen?
De eerste plaats om te kijken is denk ik wel de officiële Ubuntu site: http://www.ubuntu.com. Hier heb ik ook mijn versies gedownload. En verder is er informatie op de Ubuntu Wiki, en de Ubuntu fora. En er is nu ook een Ubuntu manual, in het Nederlands.
Desktop en Laptop: over naar Bionic Beaver 18.04.1
Bionic Beaver is weer een 'LTS' versie, Long Term Support, dus hier blijven de komende 5 jaar updates voor komen (tot 2023). Hier naartoe ge-upgrade zonder veel problemen. Denk dat ik dus hier weer een tijd op bezig blijf, hoef niet altijd het meest recente systeem te hebben, als het maar stabiel is. Gewacht op de eerste 'point release' (de .1 versie). Dit is vergelijkbaar met het eerste 'service pack' in Windows-terminology, de versie waar de kinderziektes uit zijn.
18.04 is een grote stap, ook al omdat hier standaard niet met de Unity desktop gestart wordt (al kan je daar wel met inloggen naar omschakelen). In plaats daarvan de Gnome desktop, met een toch wat andere 'look-and-feel'. Op mijn beide systemen ging de update vrij soepel, afgezien van wat verwarring met mijn swap file (zie encrypted swap uitzetten: UUID probleem) waardoor booten in eerste instantie hééééél traag ging. Ook moest ik weer de laatste VMware player installeren.
Desktop: Yakketi Yak 16.10; Zesty Zapus 17.04
Op de desktop heb ik wel de laatste releases gevolgd, op mijn laptop zit ik nog op de meer stabiele LTS" Long-Term Support' versie. Overigens, een 'Zapus' is een soort springmuis. Mocht er iets mis gaan in een release, dan heb ik de andere computer nog, zou niet de eerste keer zijn... Upgrade van Yakketi Yak ging soepel, met uitzondering van VMware player 12.1 die nog niet de nieuwste 4.9 kernel serie aankon, maar daar was een fix voor.
Xenial Xerus 16.04.1
July 2016: zojuist een update gedaan naar 16.04.1, de point release (service pack). Weinig verschillen, maar die waren ook niet echt te verwachten.
Wily Werewolf 15.10
October 2015: Ondertussen is 15.10 net uit. Vorige keer naar 15.04 lukte de automatische upgrade
niet (maar ging gelukkig ook niets stuk, dus  ik hield wel een
werkend systeem). Had denk ik te veel handmatig overhoop gegooid. Omdat ik daarom 15.04 schoon had
geïnstalleerd, verwacht ik dat het nu wel gaat werken... Eerst getest op een hobbycomputer, nu ook
op de huiskamercomputer de upgrade gedaan: werkt uitstekend. Opstarten is sneller (en stabieler)
dan bij 15.04, en de programma's die ik al heb gebruikt draaien allemaal zonder problemen.
ik hield wel een
werkend systeem). Had denk ik te veel handmatig overhoop gegooid. Omdat ik daarom 15.04 schoon had
geïnstalleerd, verwacht ik dat het nu wel gaat werken... Eerst getest op een hobbycomputer, nu ook
op de huiskamercomputer de upgrade gedaan: werkt uitstekend. Opstarten is sneller (en stabieler)
dan bij 15.04, en de programma's die ik al heb gebruikt draaien allemaal zonder problemen.
Vivid Vervet 15.04
Zomer 2015: De op het moment van schrijven meest recente versie is 15.04. Een prima basis-systeem, dat ik draai op de gezinscomputer, dus echt niet alleen voor techneuten.
Ik heb deze keer een 'clean install' gedaan, dus helemaal opnieuw geïnstalleerd. Reden voor deze drastische stap was dat ik wat achterliep, wilde eigenlijk op 'LTS' (Long Term Support, in plaats van de halfjaarlijkse cyclus) versies blijven maar had te veel met het systeem gerommeld waardoor 12.04 'Precise Pangolin' niet wilde updaten naar 14.04, en dan is met een schone lei beginnen ook niet verkeerd. Ik had natuurlijk wel al mijn persoonlijke gegevens (foto's, documenten, mails, instellingen) van de vorige installatie op een andere schijf bewaard. Heb gekozen voor een install met encrypted home directory, zodat bij diefstal of inbraak gevoelige gegevens niet zo maar gelezen kunnen worden; maar heb de encryptie op de swap uitgezet (werkte niet altijd soepel met multi-user systemen).
Ik heb Ubuntu 15.04 eerst gedownload en op een DVD gebrand (met USB stick kan het ook). Dit is gelijk een zogeheten 'live DVD', oftewel je kan er Ubuntu van draaien zonder het te hoeven installeren. Op die manier kan je mooi testen of alle hardware goed wordt herkent, en of het op je systeem kan draaien (al draait het natuurlijk trager vergeleken met een echte installatie op harde schijf). Ook had ik eerder al de release candidate op een USB-stick gezet (met unetbootin, usb-creator gaf wat problemen) om te kijken of'ie op ook mijn oude hardware draait (kan je testen zonder echt te installeren door vanaf USB-stick te draaien): dat ziet er goed uit behalve op mijn heel oude Pentium-M (heeft geen 'PAE' hardware).
... Dapper Drake 6.06
mijn eerste Ubuntu-versie was 6.06; 'Dapper Drake'. Sommige programma's zijn wat anders dan op Windows dus het kan even wennen zijn, maar die stap is voor mij dus al weer lang geleden. We zijn al heel wat jaren -en letters in het alfabet- verder.
Extra programma's
Veel gebruikte programma's zitten al standaard in Ubintuj, zoals LibreOffice (alternatief
voor Microsoft Office), Firefox web browser, Thunderbird emailprogramma, en zo voort.
Extra programma's zijn makkelijk te downloaden via het 'Ubuntu Software Center'. Via die route heb
ik dan ook nog wat andere veel gebruikte programma's geladen, met name
Skype, VLC (videoplayer die veel standaarden aankan), KeepassX
(bewaarprogramma voor wachtwoorden), K3B (Cd/DVD brander die ik plezierig vind, ook de
libk3b6-extracodecs uitbreiding installeren via het software center, dan kan je ook
bijvoorbeeld direct MP3's naar een audio-CD branden), DropBox file sharing, Gnote als
replacement voor Tomboy (kan ook de oude Tomboy notes importeren), VMware player 12.5.
Canon printers...
Canon support voor Linux is helaas niet best, en printen op mijn iP4950 vanuit Ubuntu is standaard hopeloos.
Mijn 'brute force' alternatief: ik heb Vista in een VMware Virtual Machine geïnstalleerd (ik had nog een vrije licentie liggen), met in de VMplayer configuratie USB2.0 etc aangevinkt. Helaas is Vista niet zo geschikt voor een VM (liever XP), Vista heeft minimaal 18 Gbyte HD nodig. Toen in Vista de Canon printer driver geïnstalleerd. Wel een erg botte methode (een 18 Gbyte printer driver); maar het werkt wel...
Een nettere oplossing, ik ben overgegaan op het commerciële TurboPrint (gratis 30-dagen testversie, daarna betaald); dit geeft vanuit Ubuntu zelf goede resultaten. Weer geen Windows meer nodig.
Mijn aanpassingen
Uiteraard ben ik nooit helemaal tevreden, zo wilde ik toch wat extra aanpassingen. Om te beginnen heb ik een aantal tips en trucks van diverse sites gedraaid (zie kader 'Na de Installatie'), om de vormgeving naar mijn zin te krijgen. Natuurlijk optimaliseren voor mijn SSD (Solid State Disk, een Crucial M4 van 128 GByte) om er nog meer performance uit te halen, zie deze Optimise for SSD pagina. Daarnaast wat minder vaak gebruikte utilities geïnstalleerd, zoals bleachbit (opschonen) en Ubuntu Tweak (opschonen, met name oude kernels verwijderen).
Voor een aantal programma's ook de oude data weer teruggezet vanuit een backup (bijvoorbeeld
Thunderbird uit .thunderbird). OpenOffice
optimaliseren. Keuze uit Nautilus extras (en
eigen scripts teruggeplaatst in .gnome2/nautilus-scripts/).
Ik heb een dual-boot systeem, tijdens booten kan je kiezen. Verkleinen van de wachttijd: zie mijn Linux spiekpagina. Idem voor het mounten van de netwerkschijf.
In de balk bovenaan wil ik het weerbericht en zo voort: een aantal 'met de hand' toegevoegd,
zoals de weerbericht-indicator
en de hardware-monitor
indicator. Niet meer in gebruik (vind meerdere keyboard-configuraties handiger), maar Chars
Indicator is een handige uitbreiding (makkelijk voor äççéñten), wel zelf een lijstje met de
door je gewenste tekens aanmaken (hier mijn lijstje, wel
even renamen naar .indicator-chars en in je home zetten).
Als Linux toch vastloopt kan je met Alt-Sysreq-... een aantal zaken proberen om de computer weer
los te krijgen, files te flushen (Alt-Sysrq-S) of the rebooten (Alt-Sysrq-B). Standaard staat dit
niet aan, je moet hoervoor kernel.sysrq aanpassen in
/etc/sysctl.d/10-magic-sysrq.conf (heb zelf kernel.sysrq = 500).
En daarnaast nog wat programma's via 'Startup Applications' toegevoegd aan de lijst die bij inloggen automatisch gedraaid worden. Zo maak ik een backup van de Documents directory, start ik redshift op (gtk-redshift, via software center), en zo voort.
Grafisch/web design
PPA verwijderen?
Je hebt een extra ppa repository geïnstalleerd, maar wilt de ppa (met bijhorende versies van de software) weer verwijderen, bijvoorbeeld omdat in een recentere versie van Ubuntu al de goede versie van de applicatie zit? Of je wilt toch terug naar de officiële versie van een programma?
Installeer dan ppa-purge vanuit het Ubuntu Software Center (of gebruik de
purge PPA functie in TweakUI).
Het Gimp teken- en fotobewerk-pakket zit niet meer standaard bij de levering, maar via het software center is versie 2.8 zo geïnstalleerd (zie ook mijn Gimp-spiekbriefje). Een simpeler tekenpakket is overigens Pinta, voor degenen die Gimp te complex vinden. Ook Inkscape (vector-tekenpakket) is mooi, al heeft het problemen met mijn Wacom tablet (drukgevoeligheid, is op te lossen).
Daarnaast veel bezig met fotografie (met Gimp); een handig tool is exiftool; sudo apt-get install
libimage-exiftool-perl (handig voor bijvoorbeeld bulk-rename van foto's naar
<datum_tijd>.jpg: exiftool -k "-FileName<CreateDate" -d %Y_%m%d_%H%M%S.jpg
*.JPG . Een andere tool is hugin, om panorama-foto's aan elkaar te plakken. Meer
tips: zie mijn pagina over het bewerken van digitale foto's.
Een Font manager toegevoegd, om diverse lettertypes te beheren (en mijn TrueType
font-verzameling uit de vorige installatie overgehaald); kan ik weer wat meer fantasievolle fonts
gebruiken in documenten. Fonts staan typisch in /usr/share/fonts/truetype en (per
gebruiker) in .fonts, na overhalen fonts moet je de font cache bijwerken: sudo
fc-cache -f -v. Beroerde rendering van bepaalde lettertypes zoals Calibri, bijvoorbeeld in
je Thunderbird email-programma? Heeft te maken met de Microsoft TrueType font, zie how-to-get-calibri-font-to-display-nicely.
Kompozer (web site editor) en tidy (html cleanup) voor het bewerken van deze (en
andere) website. Kompozer stelde zich helaas niet automatisch in als optie om
.html files te bewerken; hiervoor moest in de file
/usr/share/applications/kompozer.desktop de optie %f achter de regel met
Exec=kompozer gezet worden.
Specifieke programma's
Daarnaast een aantal voor mij essentiële programma's toegevoegd. Via het standaard kanaal (het Ubuntu Software Center) toegevoegd onder andere: FileZilla FTP cliënt, Wine + Winetricks (Windows-emulatie) om zelfs 3D games als Settlers HoK (Heritage of Kings) te draaien (zie mijn wine pagina), BleachBit, DropBox, Java (OpenJDK Java 7 runtime plus IcedTea Java Plugin), ClamTk (al heeft Linux niet zo'n last van virussen, toch nuttig nu en dan je mailbox te scannen voor je mail doorstuurt), PuTTY SSH client, 7zip. Daarnaast maak ik gebruik van DVDisaster, een programma om extra informatie aan een CD toe te voegen, zodat ook bij leesfouten de oorspronkelijke data te herstellen zijn (goed voor back-ups!). GHex als hexadecimale file editor. En zo voorts...
Ubuntu vanaf een USB-stick?
Je kan Ubuntu ook op een USB-stick installeren, en dan daar vanaf booten. Vanaf Ubuntu 8.10 zit er standaard (System » Administration » USB Startup Disk Creator) een utility die alles voor je regelt (kan met de live CD). Ongeveer 1 Gbyte nodig (700 MB voor Ubuntu, 300 MB voor extra eigen documenten etc); de disk blijft verder gewoon onder Windows bruikbaar (worden geen files gewist).
Sommige programma's zitten helaas niet standaard in Software Center, en die moet je dan via
'PPA's', Personal Package Archives, laden. Daarmee worden ze deel van je systeem, en krijg je ook
daarvoor automatisch updates binnen. Gelukkig worden de meeste hiervan wel op andere webpages
uitgebreid beschreven: bijvoorbeeld Ubuntu
Tweak (instellingen, disk cleaner etc) en Unsettings
(verborgen instellingen aan te passen aanpassen), etc. TrueCrypt (gegevens beveiligen; zie ook toegangsrechten-probleem en alternatief
VeraCrypt, verschillen) heb ik er
'met de hand' opgezet, evenals de VMware player (zie issues), en het pcb-ontwerppakket eagle (zie issues voor installatie voor
6.2, heb eagle geïnstalleerd in /usr/lib met een desktop launcher shortcut in
.local/share/applications).
Ubuntu eerst eens proberen: in een Virtual Machine
Wil je eerst Ubuntu zonder risico uitproberen? Je kunt eerst gewoon de CD/DVD in de machine stoppen: de standaard download van Ubuntu is een 'live CD', waarmee je je computer kunt starten (booten) zonder Ubuntu officieel te installeren. Het werkt niet zo snel (draait vanaf CD, en die is trager dan de harde schijf), maar je kan wel al veel uitproberen. Voordeel (en nadeel) van deze aanpak is dat er niets vanzelf op je harde schijf wordt gezet; als je de CD er uit haalt en de computer opnieuw start is heel Ubuntu vergeten (en ook alles wat je er in gedaan hebt); tenzij je zelf expliciet hiertoe opdracht geeft. Ook starten vanaf een USB-stick is mogelijk, en daar kan je zelfs gegevens op slaan.
Wil je wat meer van Ubuntu leren dan met een live-CD kan (vanwege de snelheid, of omdat je instellingen wilt gaan wijzigen) zonder gelijk je schijf opnieuw te moeten indelen (partitioneren), dan is het draaien in een 'virtual machine' ook een goede oplossing. Een virtual machine bootst een PC na binnen (bijvoorbeeld) Windows. Op deze manier blijf je gewoon werken in Windows, en draai je daar vanuit Linux. Wijzigingen blijven bewaard, net als extra geïnstalleerde programma's en zo.
Virtual experiments
Zo'n virtual machine met Ubuntu is ook ideaal als je wat dingen met Linux wilt proberen, zonder je bestaande Linux installatie te ontregelen. Draai gewoon een virtual machine binnen Linux, en probeer het daar in uit...
Zelfde geldt trouwens voor Windows binnen Windows, en er zijn bijvoorbeeld al kant-en-klare virtuele Windows7 systemen... Maar ook handig als je Windows XP nog bij de hand wilt houden, bijvoorbeeld als je hardware hebt waar geen nieuwere drivers voor beschikbaar zij, als mijn scanner.
Ik heb zelf gebruik gemaakt van de gratis VMware player virtual machine van VMware. Alternatieven zijn bijvoorbeeld VirtualBox of VMlite (met goede Windows7 integratie, maar geen USB support), niet zelf geprobeerd. Het voordeel van VMware is dat er zogeheten 'virtual applicances' zijn te downloaden, voorgedefinieerde virtual machines met een kant-en-klare applicatie of operating system. Ubuntu zit daar ook bij. Op de VMware site kan je diverse smaken Ubuntu virtual applicances (kant-en-klare virtual machines) downloaden.
Klein nadeel van de kant-en-klare applicances: deze zijn soms 'standaard' (kale) Ubuntu versies, zonder de VMware tools uitbreidingen (is dat eigenlijk wel zo?). Hierdoor kan je bijvoorbeeld niet je Windows files zien vanuit Ubuntu, geen copy/paste van en naar Windows, en ook de schermafhandeling is minder fraai. Gelukkig zijn er de VMware tools, die je op het gast-OS kunt installeren, en de ontbrekende functionaliteit aanvullen. Na het starten van een VM (bij VMware player 3.0): kies in het VMware menu: VM --> Install VMware Tools, en volg de aanwijzingen.

Zo heb ik bijvoorbeeld Ubuntu 14.04 (Trusty Tahr) getest. In Vmware player 6.0.1 werd Trusty
Tahr herkend aan de hand van de gedownloade .iso, maar de 'Easy Install' bleef toch
hangen tijdens het installeren van de VMware tools. Dus maar handmatig geïnstalleerd in de virtual
machine; kon ik gelijk kijken hoe dat gaat en hoe Trusty met partities etc omgaat. Tijdens
installatie kan je kiezen om je home directory te encrypten: dat wil ik. Gekozen voor een 20GB
virtual hard disk (één file), en 2 Gbyte werkgeheugen. Installatie duurt even (10 minuten op mijn
niet echt nieuwe computer maar wel op SSD) maar tijdens installatie kan je kijken naar nieuwe
features en applicaties.
Na installatie bleef'ie hangen in de reset ("Asking all remaining processes to terminate...")?
Een virtuele reset helpt. Dan natuurlijk updates installeren (zo'n 60 stuks; 5 minuten). Restarten
werkt nu wel netjes. Virtual disk is nu 4.7 Gbyte groot op de echte disk. En dan de
VMware tools alsnog installeren; alle vragen het default antwoord geaccepteerd, en opnieuw
opstarten. Copy-en-paste van/naar de virtual machine werkt nu netjes: tools draaien. Scherm maar op
1280x960 gezet, nu passen alle apps er tenminste op. Klaar... Nog even opslaan (gecomprimeerd 1.7
GB .7z file) om een werkende kopie te hebben. Wil je de zip file zo klein mogelijk krijgen (zeker
als je al een tijdje met de VM gewerkt hebt en upgrades gedraaid hebt): eerst overbodige files
weggooien (bv met bleachbit), oude kernels opruimen (Ubuntu Tweak), en de disk 'shrinken' met sudo
vmware-toolbox-cmd disk shrink / , 2.7 GB --> 1 GB... Sommigen adviseren ook de swapfile te wissen.
Ik maak regelmatig een kopie van de gemaakte virtual machine (hele directory) zodat als ik bij experimenten iets fout doe, ik gewoon de kopie terug kan zetten, en mijn oude systeem terug heb. Wel een kopie van 8 Gbyte (gezipt minder dan 1 GB; wil je nog minder: firefox cache en apt cache leeggooien en dan zie shrinking)...

op mijn site




